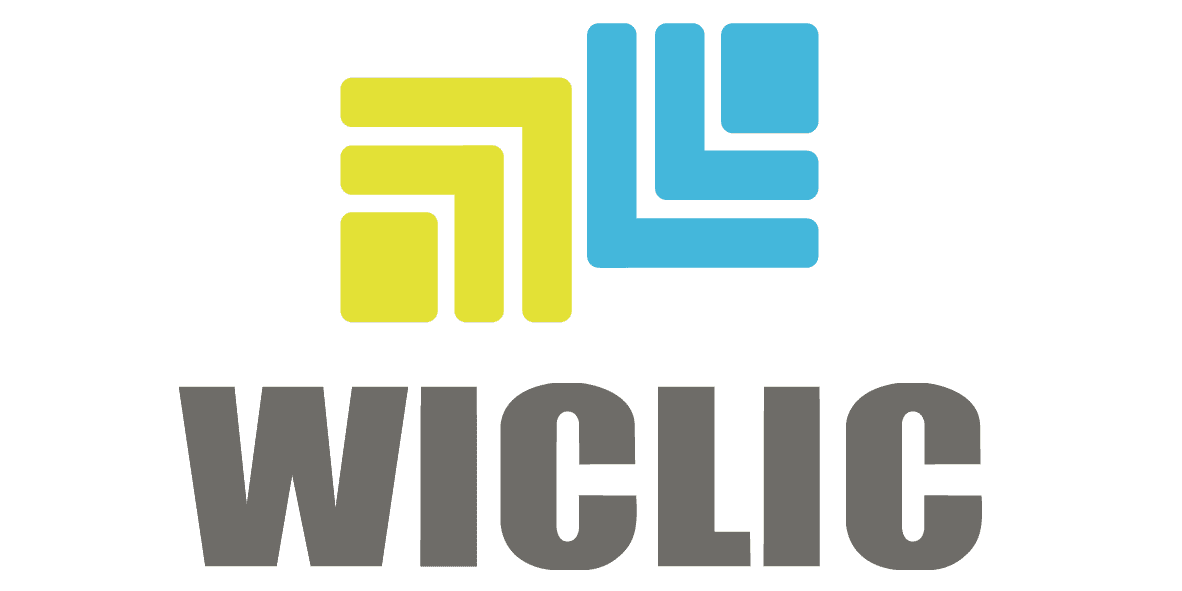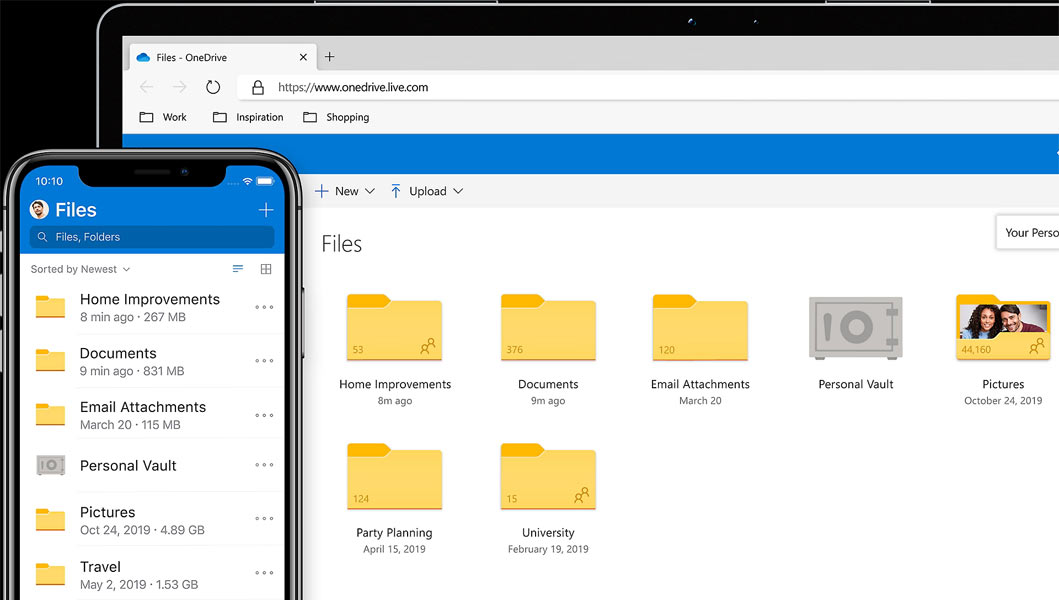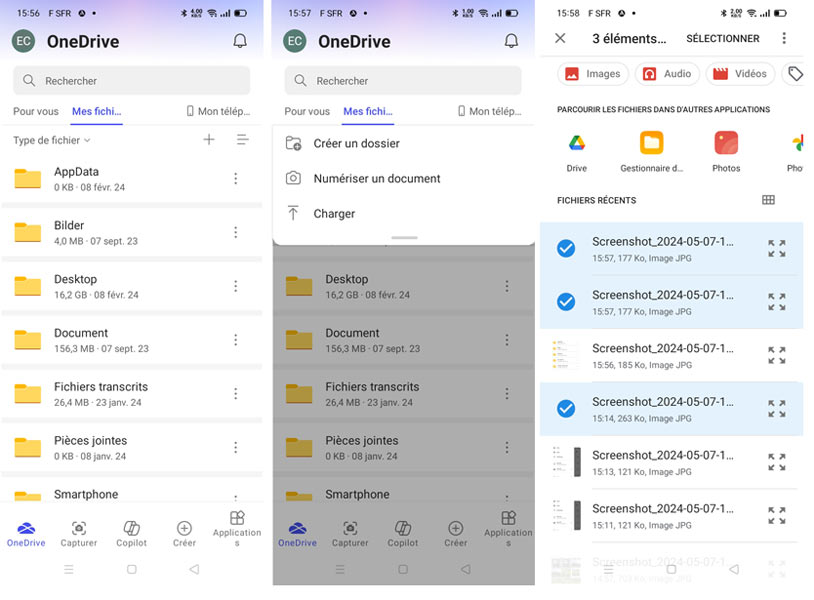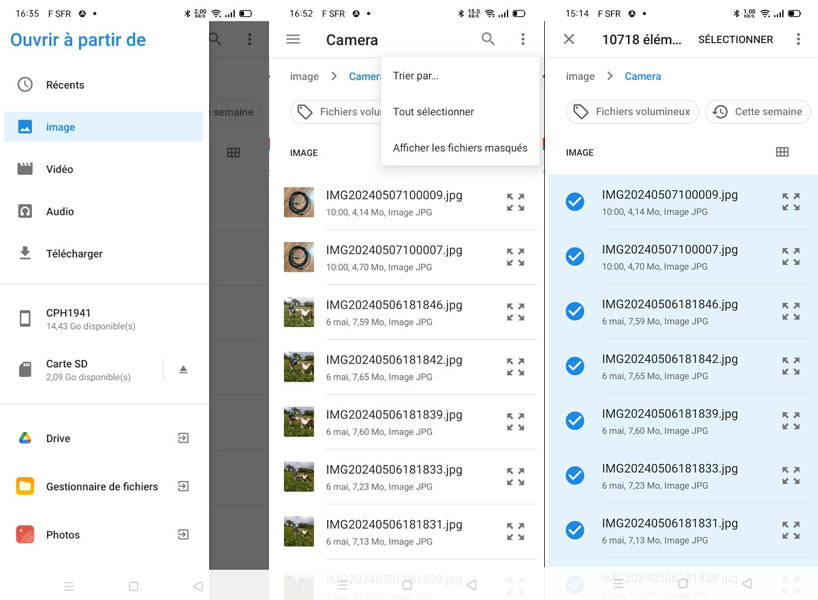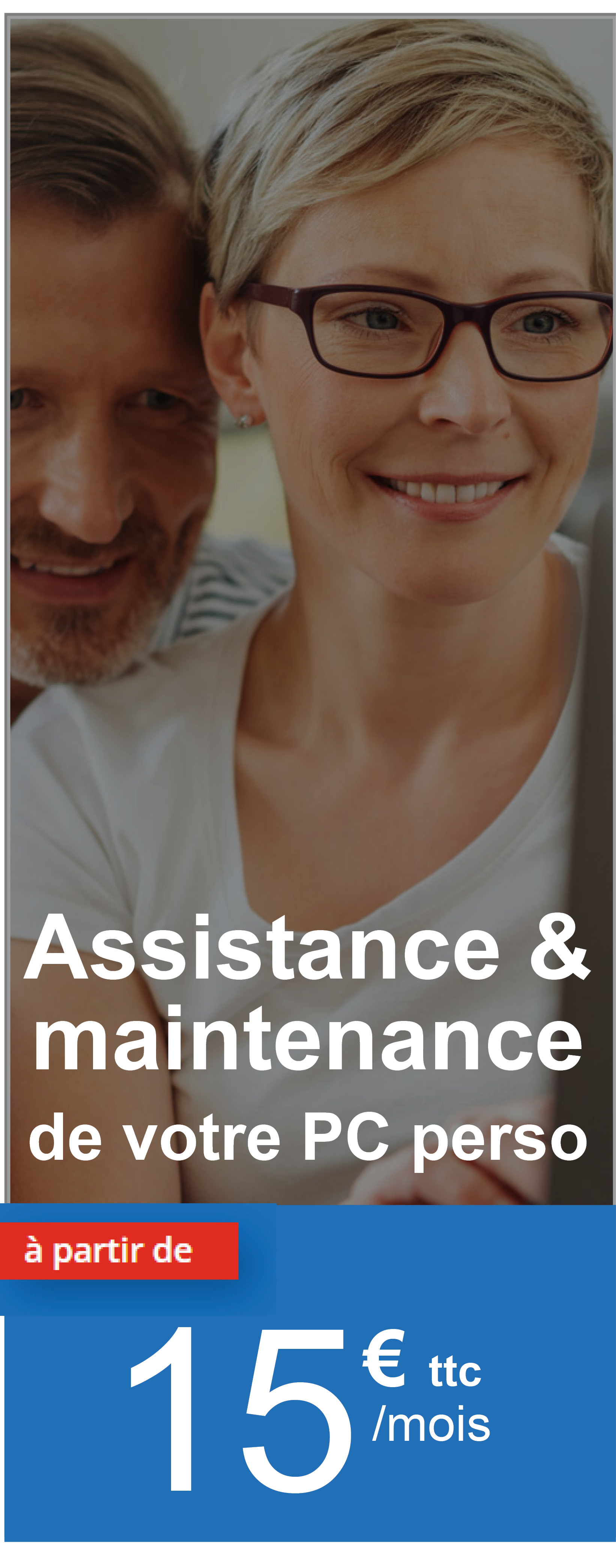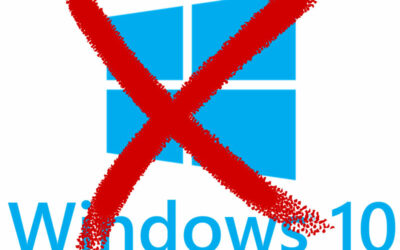Jamais nous n’en avons pris autant qu’avec nos smartphones… Tellement qu’elles sont devenues ingérables ! Pas de panique, voici comment sauvegarder ses photos avec OneDrive et enfin en profiter sereinement.
Vous adorez faire des photos avec votre smartphone. Dès que l’opportunité se présente, clic, vous mitraillez, vous « rafalez » en long en large et en travers. Même si vous avez du mal à vous l’avouer, vous êtes devenu(e) complètement accro.
Seulement voilà, les photos, vous en avez tellement que vous n’arrivez plus à les gérer. Son espace de stockage est saturé et votre smartphone commence sérieusement à ramer. Et pour ce qui est de les regarder… encore faut-il les retrouver ! Et, pour ne rien arranger, vous n’êtes pas très « informatique ». Le cloud, les google machins et les applis bidules, ça vous dépasse. Bref, au secours !!!
Rassurez-vous, vous n’êtes pas seul(e) dans ce cas… mais vous avez la chance de lire wiclic.fr ! Nous vous expliquons comment sauvegarder les photos de votre smartphone sur le cloud, les gérer et en profiter facilement.
Sauvegarder ses photos… mais où ???
Première chose à savoir, il existe différentes applications pour gérer les photos de son smartphone (ou Iphone). Si elles diffèrent sur la forme, leur mode de fonctionnement lui est quasi toujours le même : transférer vos photos vers un serveur en ligne, soit le fameux « cloud ». L’avantage de cette formule est double : si par malheur vous perdez votre smartphone, vous pouvez retrouver les photos sauvegardées à tout moment.
En outre, ces solutions n’assurent pas seulement la sauvegarde des photos de votre smartphone, mais elles mettent à disposition des outils pour les gérer beaucoup plus aisément et rapidement. Ainsi, il est possible de les classer, les réorganiser par dossiers, les retoucher au besoin et les partager sur les réseaux par exemple, soit avec votre smartphone ou directement de votre ordinateur.
Si plusieurs applications font déjà des millions d’heureux, nous en avons retenu deux qui nous semblent incontournables. Commençons ici par voir comment sauvegarder ses photos avec OneDrive.
Comment sauvegarder ses photos avec OneDrive
L’application Microsoft OneDrive gratuite alloue 5 Go de stockage en ligne, ce qui est bien maigre pour héberger plusieurs années de photos stockées sur son smartphone. Mais il existe une astuce, certes payante, qui intéressera tout particulièrement les utilisateurs de la fameuse suite d’applications Microsoft.
Ceux qui ont en effet pris un abonnement annuel pour le pack Microsoft 365 (l’ancien pack Office, soit Word, Excel, PowerPoint et compagnie) bénéficient automatiquement d’un espace de stockage de… 1 To, soit 1000 Go ! Oui, oui, vous avez bien lu, ça laisse de la place ! Précisons qu’il est possible de prendre OneDrive seul avec 100 Go de stockage pour 20 € par an. En matière de volume de stockage / prix, autant dire que tout plaide en faveur du pack, à télécharger (pack Microsoft 365 ou OneDrive seul) ici : www.microsoft.com/fr-fr/microsoft-365/onedrive/download
Ensuite, il vous faut vous créer un compte chez Microsoft si ce n’est déjà fait, pour valider votre abonnement et avoir accès aux fonctionnalités de OneDrive.
A préciser, pour les utilisateurs de PC récents, l’application OneDrive est déjà installée sur Windows11. En outre, il suffit d’un seul abonnement pour installer cette application sur votre ordinateur et sur votre smartphone (mêmes email et mot de passe). OneDrive est compatible Android et Ios.
Et une fois ça fait ? Il ne vous reste plus qu’à prendre en main cet outil et télécharger les photos de votre smartphone sur OneDrive.
Pour ce faire (ci-dessus) :
– cliquer sur « Mes fichiers »
– cliquer sur la petite croix + pour créer un nouveau dossier dans lequel vous téléchargerez vos photos sur le cloud (ici nous l’avons nommé « Smartphone »)
– cliquer sur le dossier Smartphone créé pour l’ouvrir, et à nouveau cliquer sur la +
– cliquer sur « Charger »
– en haut sélectionner le type de fichiers à télécharger (Images, Audio, Vidéos, etc.) puis au choix cliquer sur la ou les photos à télécharger… ça risque d’être long… puis sur Sélectionner tout en haut pour lancer le téléchargement.
– pour télécharger les photos beaucoup plus rapidement par lot ou dossier entier cette fois si vous ne l’avez encore jamais fait (ci-dessus), cliquer sur les 3 petites barres en haut à gauche, puis sur le type de document souhaité (par exemple « image »). Il reste à trouver le dossier où sont stockées les photos de votre smartphone, ici « Camera », puis ensuite à cliquer sur les trois points verticaux tout en haut à droite, cliquer sur « Tout sélectionner », la liste des fichiers se teinte en bleu, puis cliquer en haut sur « Sélectionner » et le téléchargement se lance. Il est possible de désélectionner des fichiers dans cette liste en cliquant simplement dessus.
Ensuite, il ne reste plus qu’à retrouver les photos téléchargées sur le cloud Microsoft via l’application OneDrive sur votre PC. Les photos sont toujours au même endroit (vous y accédez indifféremment avec votre PC ou votre smartphone) mais le grand écran et les fonctions de l’appli sur votre PC vont vous permettre de les retoucher, les classer, les partager, etc. beaucoup plus facilement. C’est précieux surtout dans le cas d’un premier téléchargement de toutes vos photos vers OneDrive.
Soulagez (aussi) votre smartphone avec OneDrive
Bien sûr, nous n’avons fait qu’effleurer le sujet, mais le plus dur est fait : vous avez enfin pu sauvegarder vos photos de votre smartphone sur OneDrive, soit un cloud sécurisé, ouf ! Vous allez donc pouvoir commencer à effacer les photos qui encombrent et ralentissent votre smartphone et par ailleurs, découvrir et tester par vous-même tout ce que cette application vous permet.
Ainsi, pour en savoir plus sur la gestion des photos et les fonctionnalités de OneDrive, n’hésitez pas à éplucher la FAQ Microsoft avec l’aide en ligne directement sur l’appli. Ou bien directement via l’assistance OneDrive directement sur le site officiel : support.microsoft.com/fr-fr/onedrive
A suivre : Sauvegarder les photos de son smartphone avec Google photos