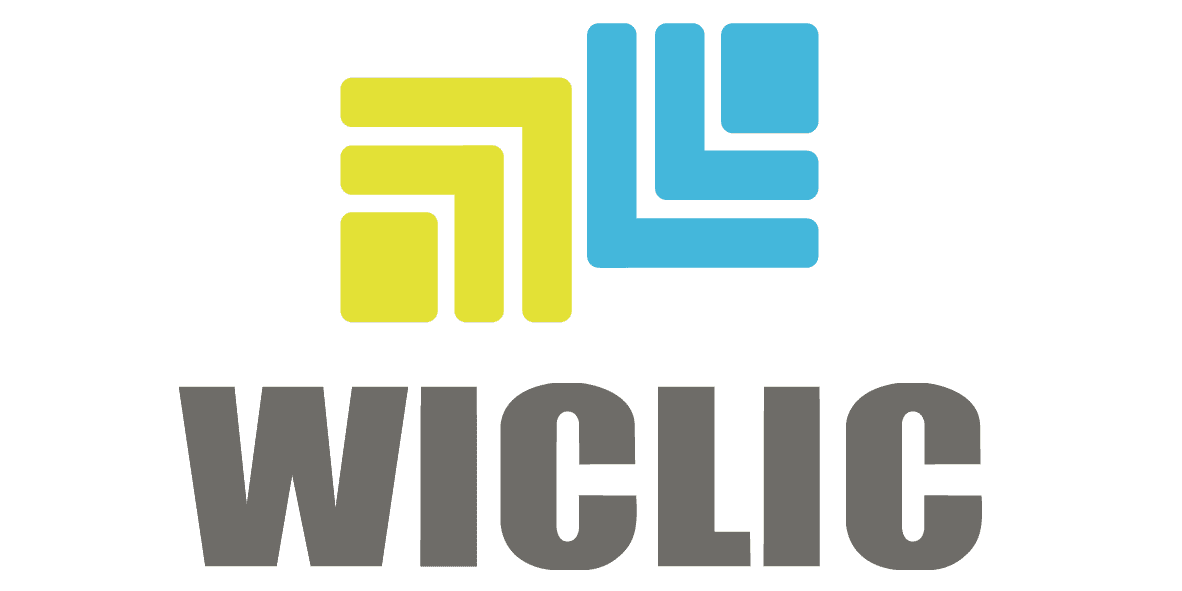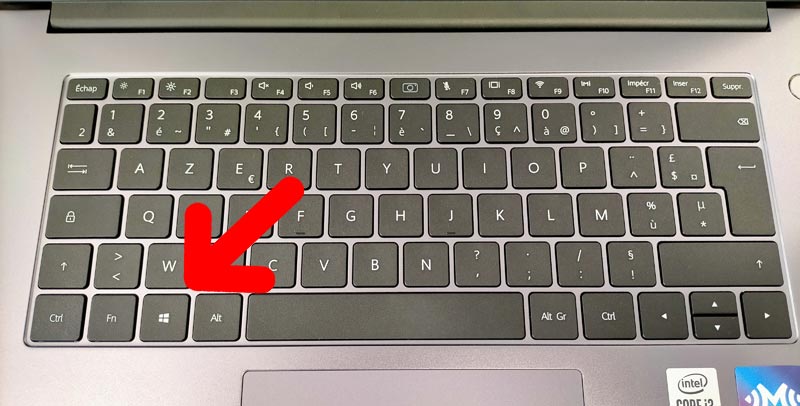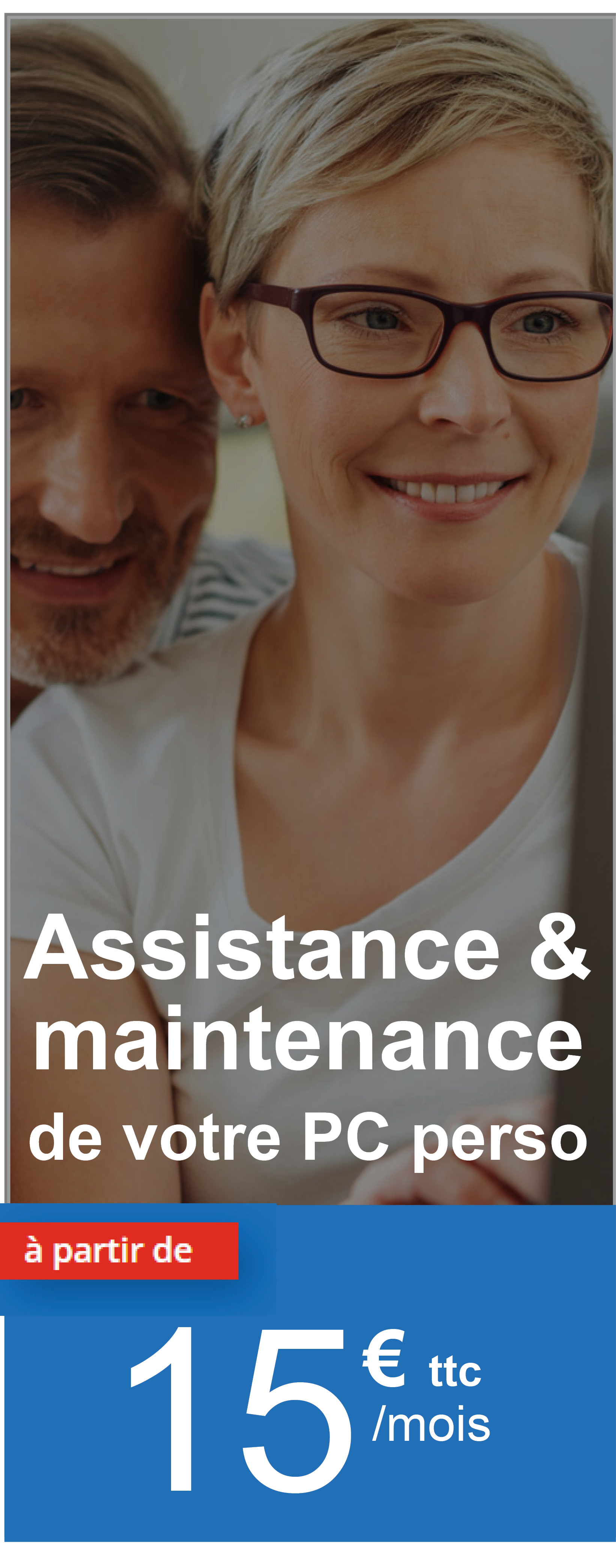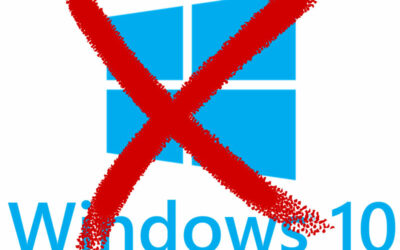Ils sont presque invisibles et pourtant les raccourcis clavier Windows sont là, sous vos doigts, prêts à vous faciliter (beaucoup) l’utilisation de votre PC. Voici 10 incontournables dont vous ne pourrez plus vous passer…
Suite de notre info dédiée aux 7 raccourcis clavier Word incontournables, entrons maintenant dans l’autre monde merveilleux des raccourcis clavier Windows. Un autre monde, véritablement, tant ces combinaisons de touches ingénieuses vont changer définitivement votre rapport à… la souris ! Bien mémorisés et utilisés, ces raccourcis clavier Windows permettent en effet de se passer du rongeur informatique pour la plupart des fonctionnalités.
Au rang de leurs avantages, gains de temps, d’énergie, d’ergonomie de travail, et au final un confort d’utilisation de votre ordinateur grandement optimisé. Finis les va-et-vient continus entre souris et clavier, laissez vos doigts affleurer les touches et adoptez la zen attitude avec notre guide des raccourcis clavier Windows.
Raccourcis clavier Windows : Les 10 essentiels
Que vous soyez utilisateur particulier ou professionnel, ces raccourcis clavier Windows vous serviront tout le temps, jusqu’à devenir un réflex. Ce sont ces touches et combinaisons de touches que vous devez absolument connaître. Et en tout cas, parmi les raccourcis Windows les plus utilisés même ici chez Wiclic. Après petit sondage interne, voici notre sélection d’essentiels :
Touche Windows (ou Ctrl + Echap) : Ouvrir le menu Démarrer
Comme sont nom l’indique, cette touche immédiatement identifiable par son petit logo Windows en bas de clavier ouvre le menu Démarrer, autrement dit la liste de toutes les applications et autres fonctions Windows clés de votre ordinateur.
Ctrl + Alt + Suppr : Ouvrir le gestionnaire de taches
Le gestionnaire de tâche est un élément clé, renseignant sur l’état de votre ordinateur en temps réel, les applications ouvertes, l’état de la mémoire, la sollicitation du processeur, etc. Même s’il est un petit peu moins pratique que les raccourcis clavier Windows à deux touches, ce trio-là n’en reste pas moins essentiel.
Alt + Tab : Changer de fenêtre
Maintenez votre doigt sur la touche alt et appuyez sur la barre de tabulation autant de fois que nécessaire pour changer de fenêtre.
Windows + D : Masquer les fenêtres
Pratique lorsque plusieurs fenêtres et/ou applications sont ouvertes, Windows + D vous permet de toutes les masquer temporairement et afficher le bureau. Appuyez une nouvelle fois pour revenir à la situation initiale.
Windows + flèche haut, bas, droite, gauche : Agrandir, réduire et/ou déplacer une fenêtre
Une combinaison de touches pratique pour déplacer ou changer la taille de la fenêtre affichée.
Alt + F4 : Fermer une application
Plutôt que d’aller chercher la petite croix avec le pointeur de la souris, Alt + F4 permet de fermer l’application en cours d’utilisation (Word, Excel, Photoshop, etc.)
Windows + L : Verrouiller la session
Un autre des raccourcis clavier Windows les plus utilisés : vous être en train de travailler sur des sujets confidentiels, un ami vous invite à prendre un café, appuyez sur Windows + L pour verrouiller la session et empêcher quiconque de regarder ce que vous faisiez. Vous pourrez ouvrir une nouvelle session et revenir où vous en étiez en saisissant votre mot de passe.
Ctrl + maj + T : Ouvrir l’onglet fermé
Pour revenir à un ou plusieurs onglets fermés par erreur ou trop vite, ctrl + maj + T autant de fois que nécessaire.
F5 (ou Ctrl + R) : Actualiser
Pratique pour mettre à jour la fenêtre affichée, par exemple une page web en cours d’évolution (forum, commentaires, page WordPress en cours d’édition, etc.).
F11 : Plein écran
Pratique pour visualiser une page web plus complètement, sans la barre de votre navigateur.
2 autres raccourcis clavier Windows (+ souris) bien utiles…
Ctrl + mollette de souris : Zoomer ou dézoomer
Appréciable pour grossir une page internet, une photo ou une police peu lisible, ctrl + mollette de souris est un autre incontournable des raccourcis clavier Windows… avec souris.
Ctrl + clic souris : Sélectionner plusieurs éléments
Pratique pour agir simultanément sur plusieurs dossiers ou fichiers : par exemple sélectionner plusieurs photos ou documents pour les copier dans un nouveau dossier.
A lire aussi :